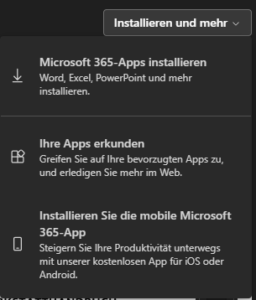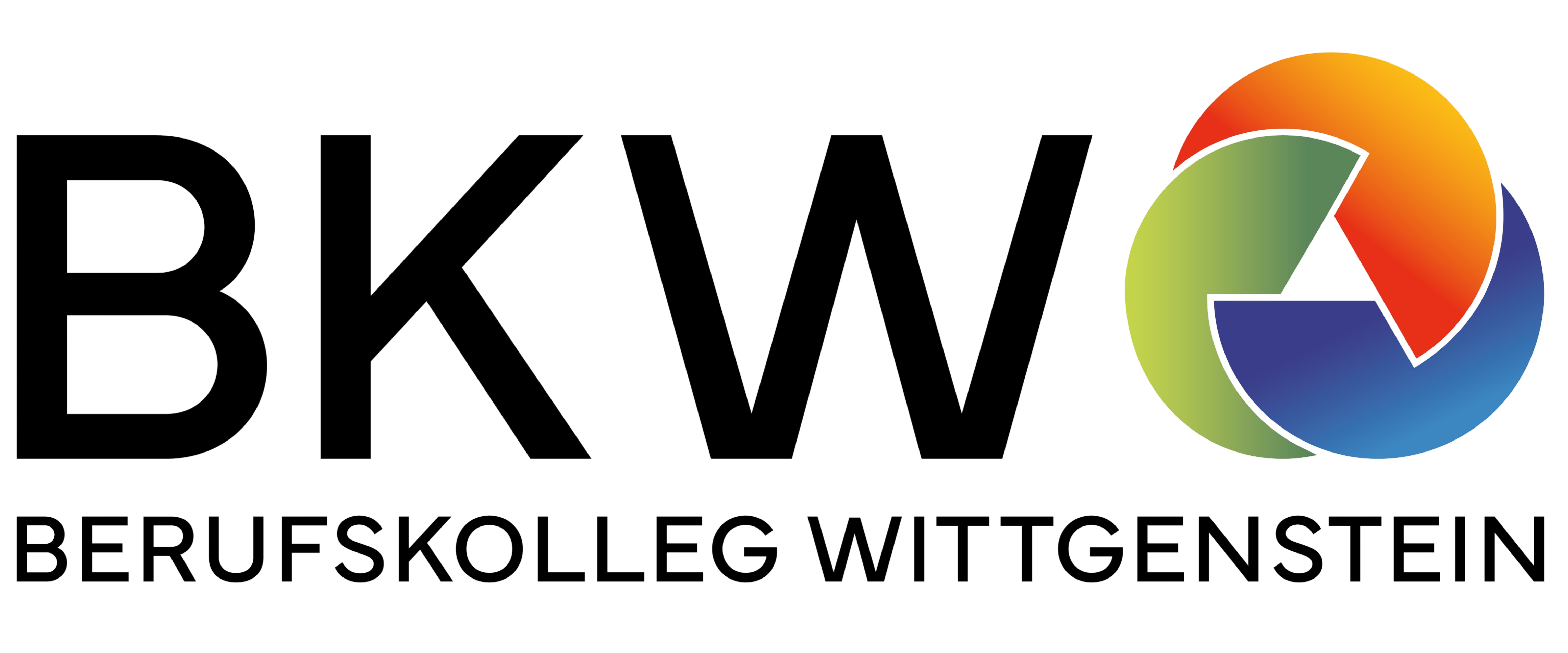Einrichtung der Accounts
die am BKW genutzt werden
Alle folgenden Schritte müssen zwingend in dieser Reihenfolge erfolgen!
1. Anmeldung am Schulcomputer
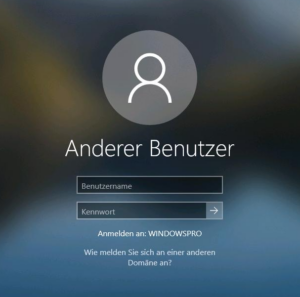
Die Logindaten sind wie folgt aufgebaut:
Benutzername: Klasse.Erster Buchstabe des Vornamens.Nachname (Beispiel: kf14.n.born)
Passwort: abc-123
Beim Anmelden werden Sie aufgefordert, ein Passwort zu vergeben. Dieses gilt dann für alle Ihre Accounts am BKW.
2. Anmeldung im schulinternen WLAN
SSID: BKW-Schüler
Benutzername: wie unter Punkt 1.
Passwort: Das von Ihnen vergebene Passwort unter Punkt 1.
Zertifikat: Sie müssen das dann vorgeschlagene Zertifikat akzeptieren.
(vertrauen, benutzen, annehmen: je nach Endgerät)
Zusatzinformationen für manche Androidgeräte:
Identität = Benutzername
Passwort = Passwort
Anonyme Identität einfach freilassen (oder bei manchen Geräten: Benutzername)
EAP Methode = PEAP
CA-Zertifikat = Nicht validieren oder nicht verwenden
Phase 2-Authentifikation = MSCHAPv2
Nutzungsbeschränkungen: In diesem WLAN sind viele Apps und Internetseiten gesperrt, z. B. Snapchat, Instagram usw., funktionieren sollte WhatsApp und YouTube. Dies müssen wir leider aktuell noch so umsetzen, da das Internet sonst ständig schulweit ausfallen würde.
Nutzungszeiten: Aus diesem Grund ist das WLAN erst ab 8:00 Uhr und nur zu den Unterrichtszeiten verfügbar.
3. Webuntis (Stundenplan)
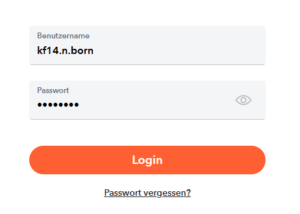
Dann unter folgendem Link bei Webuntis einloggen:
https://nessa.webuntis.com/WebUntis/?school=bk-wittgenstein#/basic/login
Benutzername: wie unter Punkt 1.
Passwort: Das von Ihnen vergebene Passwort unter Punkt 1.
4. Untis-Mobil App
Nach diesem ersten Login steht nun auch die Nutzung der Untis-Mobil App zur Verfügung.
Einfach im App-Store oder Play-Store nach der Untis-Mobil App suchen.
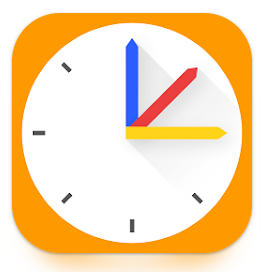
Zum Identifizieren der Schule einfach oben in das Suchfeld BK Wittgenstein eingeben.
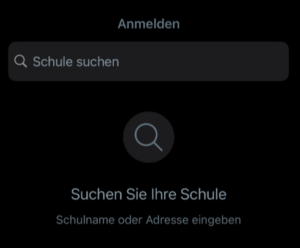
Logindaten in der Untis-Mobil App:
Benutzername: wie unter Punkt 1.
Passwort: Das von Ihnen vergebene Passwort unter Punkt 1.
5. Microsoft Teams
Das Login in Office und Teams steht manchmal erst etwas später zur Verfügung, jedoch spätestens nach 24 Stunden.
Am BKW wird die Plattform Teams zum Datenaustausch, Unterricht und zur Videokonferenz genutzt. Diese steht auf allen Betriebssystemen zur Verfügung und sollte auf dem Smartphone eingerichtet werden. Dafür wieder im App-Store oder Play-Store die Microsoft Teams App herunterladen.
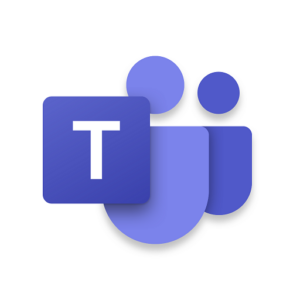
Benutzername: An den Benutzernamen muss die Domain @bkw.siwiwissen.de angehängt werden.
(Beispiel: kf14.n.born@bkw.siwiwissen.de)
Passwort: Das von Ihnen vergebene Passwort unter Punkt 1.
6. Office Paket (falls benötigt)
Loggen Sie sich auf der Website office.com ein.
Benutzername: An den Benutzernamen muss die Domain @bkw.siwiwissen.de angehängt werden.
(Beispiel: kf14.n.born@bkw.siwiwissen.de)
Passwort: Das von Ihnen vergebene Passwort unter Punkt 1.
Nach dem Login stehen Ihnen die Office 365 Apps für die Dauer der Schulzugehörigkeit zur Verfügung. Diese können Sie über den Button oben rechts auf bis zu 5 Geräten herunterladen. (Microsoft 365-Apps installieren)